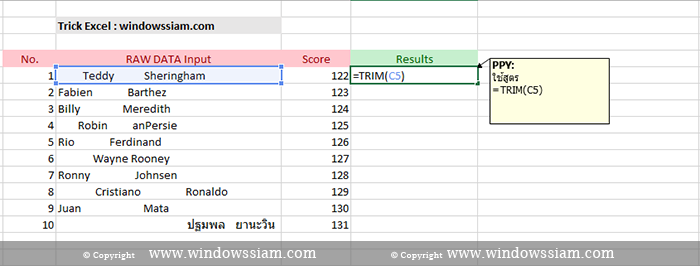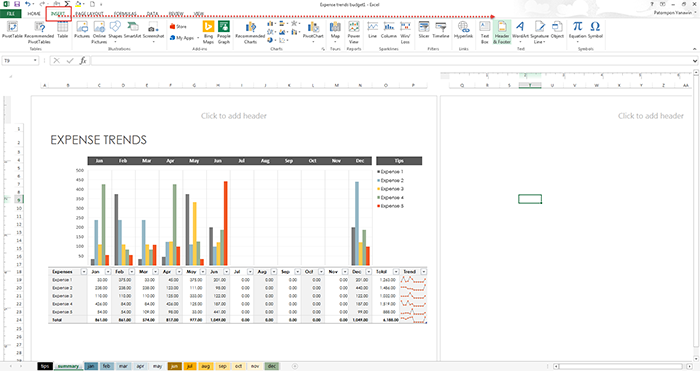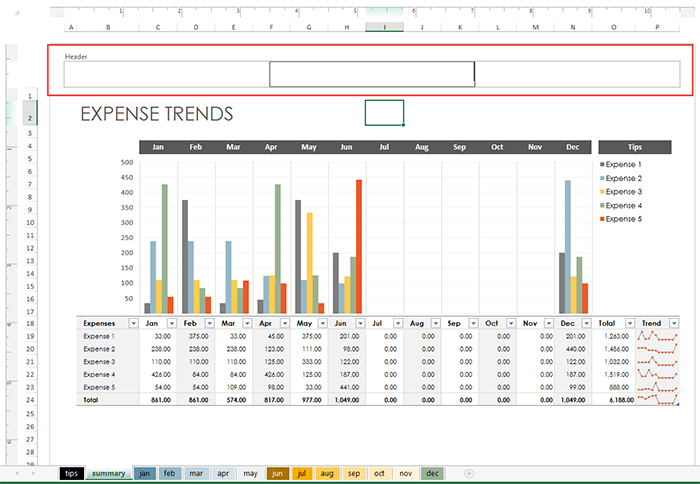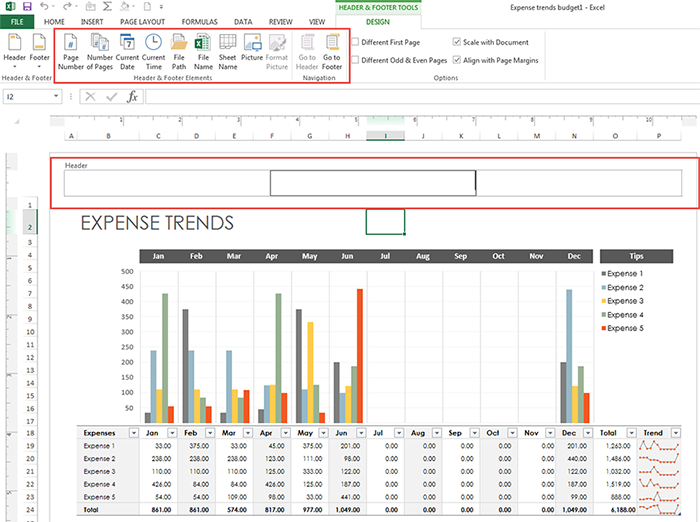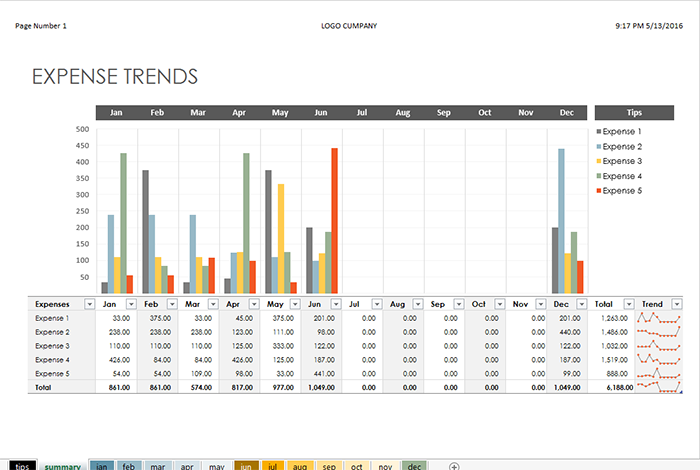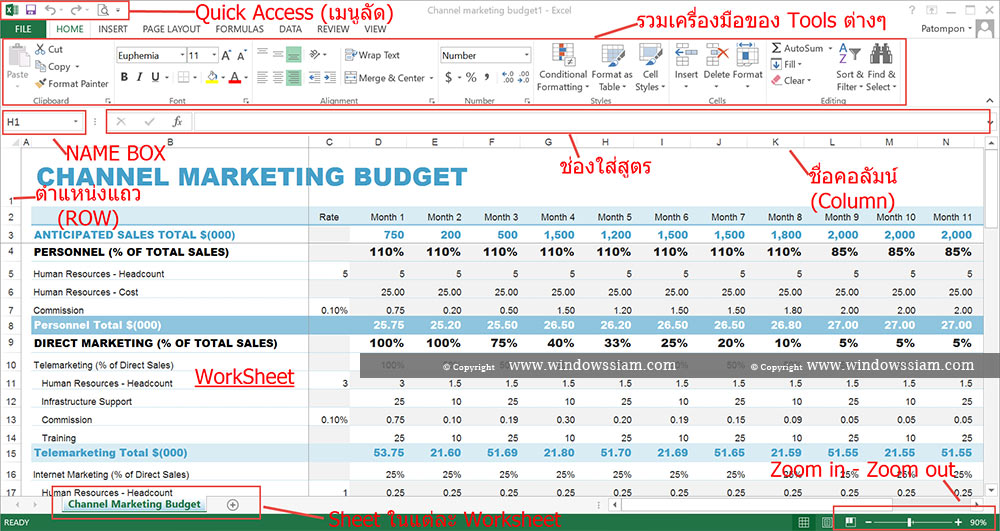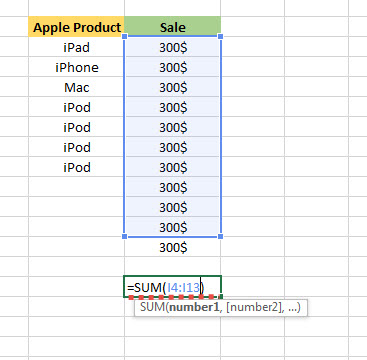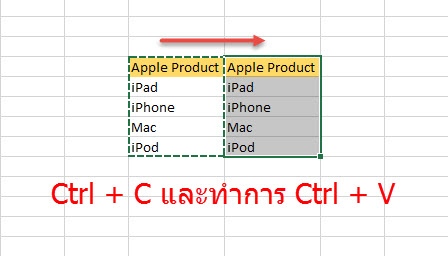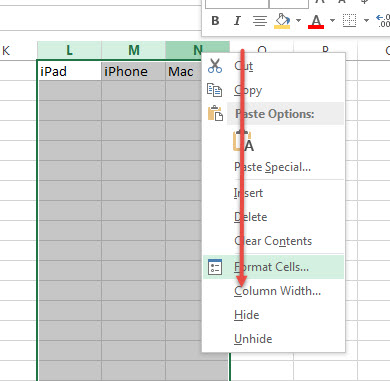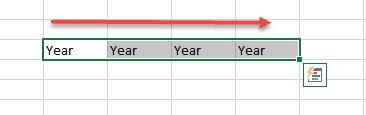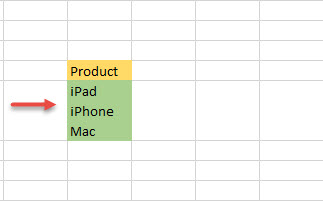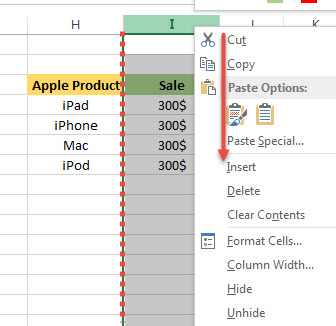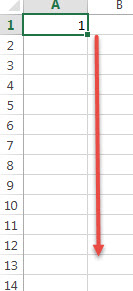สำหรับมือใหม่ที่หัดใช้ Microsoft Excel นั้นสามารถเรียนรู้เบื้องต้นได้จากบทความนี้ โดยเป็นการสอนพื้นฐาน Microsoft Excel เบื้องต้น โดยอาทิเช่น การเพิ่ม Column , การเพิ่ม Row , การรวมผมลัพธ์ของ Microsoft Excel อาทิเช่น การบวก ลบ คูณ หาร และค่อยๆศึกษาเพิ่มเติมขึ้นไป โดยอาจจะไปใช้สูตร IF , การใช้ VLookup หรือการใช้ฟังก์ชั่นอื่นๆของ Excel โดยสำหรับผู้คนที่สนใจในด้าน Microsoft Excel ส่วนใหญ่จะเอาไปใช้ในการทำบัญชี การเงิน หรือ การทำสินค้าคงคลัง โดยสำหรับผู้ที่อยากเรียนพื้นฐานเบื้องต้น ก็ให้ทำการอ่านบทความนี้ และทำความเข้าใจก่อนในการทำงานของแต่ละหัวข้อของ Excel
เรียนรู้พื้นฐาน Excel เบื้องต้น
ความหมายของแต่ละส่วนหน้าจอของ Microsoft Excel (Interface)
![Basic-Excel]()
Quick Access : เราสามารถทำการเพิ่มไอคอน Tools ต่างๆที่เราใช้บ่อยๆมาไว้ตรงนี้ได้
Tools ต่างๆ : จะเป็นการรวม Tools ต่างๆในการจัดการ Excel
Name Box : ชื่อของ Cell นั้นๆ หรือ จะเป็นการพิมพ์ชื่อ Cell นั้นๆลงไปแล้ว Enter มันจำนำเราไปอยู่ใน Cell ที่เราต้องการ
ช่องในฟังก์ชั่น : โดยเป็นช่องใส่สูตรที่เราจะใช้
ชื่อคอลัมน์ (Column) : ชื่อคอลั่มในการใช้งานไฟล์ใน Excel อาทิเช่น A , B , C , D , E , F……
ชื่อแถว (Row) : ชื่อแถวในการใช้งานไฟล์ใน Excel อาทิเช่น 1,2,3,4,5…….
Sheet : จะเป็นแถบในการจัดการ Sheet และการเพิ่ม Sheet
Zoom in – Zoom out : ซูมเข้า – ซูมออก ไฟล์เอกสาร Excel
Worksheet : คือส่วนต่างๆที่อยู่ใน Sheet นั้นๆของ Excel
เครื่องหมายทางคณิตศาสตร์
| เครื่องหมาย |
ความหมาย |
ตัวอย่าง |
| + |
บวก |
5+5 |
| – |
ลบ หรือ การติดลบ |
10-5 หรือ -2 |
| * |
คูณ |
3*2 |
| / |
หาร |
10/2 |
| % |
เปอร์เซ็นต์ |
20% |
| ^ |
การยกกำลัง |
2^3 |
วงเล็บในสูตร Excel
ตัวอย่าง
=10+2*5 คำอธิบาย : คำตอบจะคือ 20 โดยเป็นการเอา 2 คูณ 5 จากนั้นเอา 10 ไปบวกกับ 10
=(5+5)*4 คำอธิบาย : คำตอบจะคือ 40 โดยเป็นการเอา 5 บวก 5 เท่ากับ 10 จากนั้นเอา 4 มาคูณ โดยจะเป็นการทำในวงเล็บก่อน
ตัวดำเนินการเปรียบเทียบ
| เครื่องหมาย |
ความหมาย |
ตัวอย่าง |
| = |
เท่ากับ |
C1=D1 |
| > |
น้อยกว่า |
C1>D1 |
| < |
มากกว่า |
C1<D1 |
| >= |
น้อยกว่าหรือเท่ากับ |
C1>=D1 |
| <= |
มากกว่าหรือเท่ากับ |
C1<=D1 |
| <> |
ไม่เท่ากับ |
C1<>D1 |
ตัวดำเนินการอ้างอิง
| เครื่องหมาย |
ความหมาย |
ตัวอย่าง |
| : |
การอ้างอิงเซลล์ทั้งหมด จากเซลล์หนึ่งไปอีกเซลล์หนึ่ง |
A1:A30 |
| , |
การยูเนียนของข้อมูล |
SUM(A1:A10,B1:B5) |
โดยเราสามารถใส่การอ้างอิง โดยการ เลือก I4:I13 ก็หมายความว่า ทำการเลือกช่วงตั้งแต่ คอลัมน์ I3 ถึง I13
![SUM Excel]()
โดยทั้งหมดที่ผมทำการกล่าวมานี้ ผู้ใช้ทั่วไปสำหรับมือใหม่หัดใช้ Excel เบื้องต้นจะต้องทราบว่า ในแต่ละ Tools อาทิเช่น การ บวก ลบ คูณ หาร นั้นควรใช้สัญลักษณ์ไหนในการทำงานเพื่อให้ได้ผลลัพธ์ออกมาใน Excel
ตัวอย่างสูตรทั่วไป
=A1+A2+A3 จะเป็นการรวมกันของ A1 A2 A3
=TODAY() แสดงวันที่ปัจจุบัน
=UPPER(“windowssiam”) เป็นการแปลงตัวอักษรให้เป็นตัวใหญ่ทั้งหมด WINDOWSSIAM
การใช้ฟังก์ชั่น IF Excel
การใช้ VLookup
การคัดลอกข้อมูลของ Cell ใน Excel
ทำการเลือกข้อมูลที่เราต้องการคัดลอก > จากนั้นกด Ctrl + C และเอาเมาส์ไปวางไว้ใน Cell ที่เราต้องการจากนั้นกด Ctrl + V (ไม่ใช่สูตรนะ)
![Tips Excel Basic]()
การปรับขนาดของคอลัมน์ (Column) ให้เท่ากันทั้งหมดใน Excel
ทำการเลือก Column ทั้งหมดที่เราทำการเลือก และทำการเลือก Column Width : จากนั้นใส่ตัวเลขเข้าไป
![Format Cell Excel]()
การใส่ข้อมูลหลายๆ Cell พร้อมกันทีเดียว
ทำการเลือกคลุม Cell ที่เราต้องการ > จากนั้นทำการพิมพ์ลงไปใน Cell แรก และทำการกด Ctrl + Enter (ข้อมูลจะทำการ Insert เองให้ใน Cell ที่เราเลือก)
![Copy Data Type Excel]()
การขึ้นบรรทัดใหม่แต่อยู่ใน Cell เดียวกันหรือ Row เดียวกัน Excel
ทำการกด ALT + Enter จากนั้นก็พิมพ์ Text ต่อไปได้ ข้อมูลก็จะอยู่ใน Row เดียวกัน
![Alt+Enter]()
ต้องการแทรกคอลัมน์ของ Excel ทั้ง Column และ Row Excel
คลิกขวาที่คอลัมน์ที่เราต้องการเพิ่ม > เลือก Insert จากนั้นจะพบว่าจะมี Column เพิ่มขึ้นมาด้านหน้าของ column ที่เราเลือก
ถ้าเป็นการเพิ่ม Row ก็ให้คลิกที่ด้านขวาของ Workbook
![insert column]()
การดึงข้อมูลตัวเลขให้เรียงลงมา
ทำการคลิกไปที่เซลล์นั้นๆ จากนั้นกด Ctrl + คลิกลากเมาส์ตรงมุมของเซลล์นั้นๆ (+) จากนั้นลากลงมา ก็จะได้ 1 2 3 4 5 6 7 8 9 10
โดยถ้าเป็นข้อความ ก็ให้คลิกที่เซลล์นั้นๆจากนั้นลากลงมาได้เลย ข้อมูลก็จะเหมือนกับเซลล์ที่เราตั้งต้น
![Numbers]()
ทั้งหมดนี้เป็นพื้นฐานที่เราจำเป็นต้องรู้ เพราะจะได้ทำให้เราใช้ Microsoft Excel ได้ง่ายขึ้น เราค่อยๆทำการเรียนรู้ จากพื้นฐาน > ปานกลาง > ยาก เดี๋ยวเราก็เป็นเองครับ สู้ๆ ง่ายๆ ไม่ยากเกินความสามารถเราหรอก
The post พื้นฐาน Excel เบื้องต้น ที่จำเป็นต้องรู้ appeared first on WINDOWSSIAM.