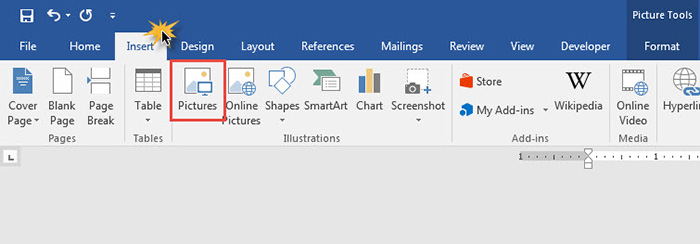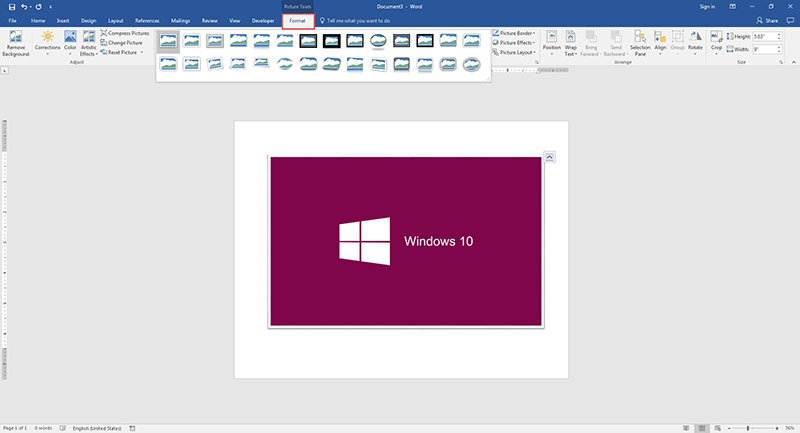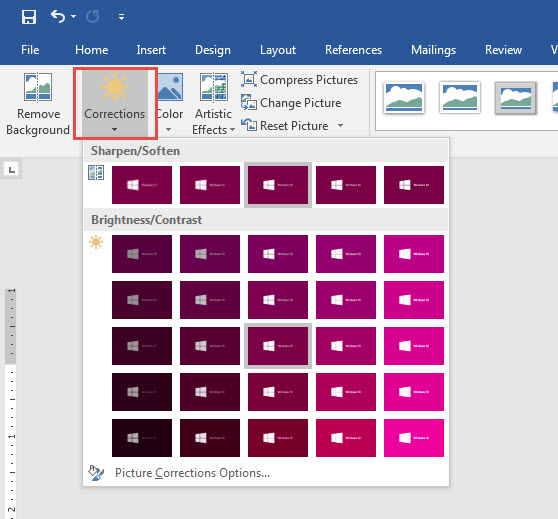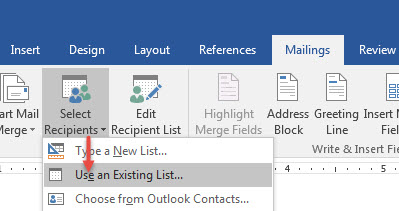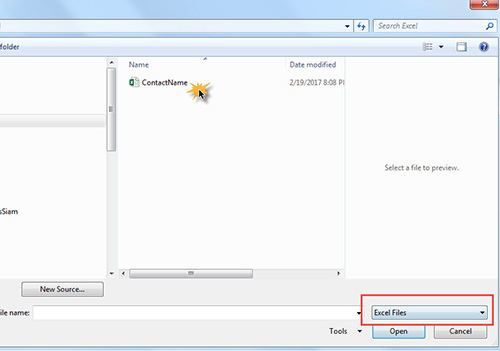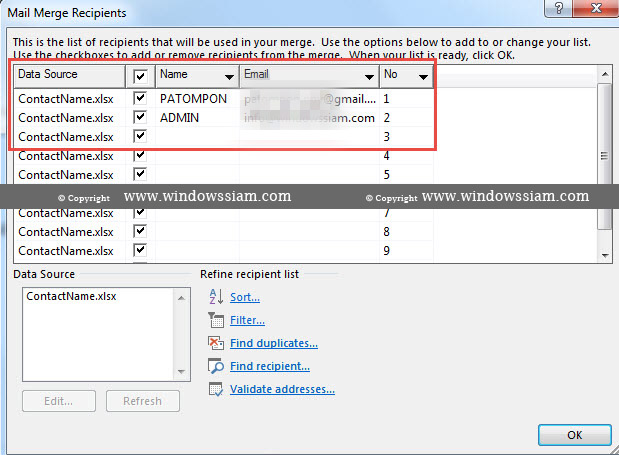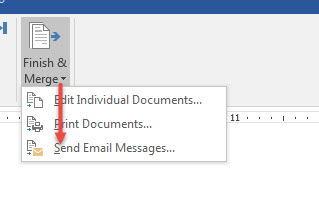สำหรับคนที่ต้องการทำจดหมายเวียน หรือการส่งอีเมล์ให้กับลูกค้าในการประกาศต่างๆ อาทิเช่น อาจจะประกาศสินค้าใหม่ การทำจดหมายแนบ โดยทำการส่งหารายชื่อลูกค้าของเรา โดยลูกค้าเราอาจจะมีเป็น พัน – แสน คน ใครจะมานั่งส่งอีเมล์ที่ละคนถูกไหม โดยวันนี้ผมจะมาสอนการใช้ Microsoft Word ในการจัดการทำจดหมายเวียน หรือ อีเมล์เวียน ในการทำงาน โดยส่วนมากแผนกแอดมินจะเป็นคนทำ หรือ Sale ในแต่ละองค์กร โดยส่วนมากของผมบางทีก็ใช้เหมือนกันในส่งหาลูกค้าเล็กๆน้อยๆ คือลักษณะในการทำก็เหมือนกับเราที่เราทำจดหมายและเนื้อหาขึ้นมา จากนั้นตัวแปรก็เปลี่ยนแค่ว่าจะส่งหาใครก็เท่านั้น ยิ่งลุูกค้าเราเยอะๆก็สบายเราเลย แค่ทำ template มา
สิ่งที่ต้องเตรียมก่อนการทำจดหมายเวียน อีเมล์
1. ไฟล์ Excel โดยมีทั้งหมด 3 คอลัมน์ และบันทึกเป็นไฟล์ Excel ปกติ
อาเช่น ลำดับ / ชื่อ นามสกุล / Email หรือจะมากกว่านี้ก็ได้นะครับ แต่ผมส่วนมากจะใช้แค่ 3 คอลัมน์
![Mailing Contact Email-10]()
2. Email ในการส่ง ถ้าต้องการส่งอีเมล์ด้วย
*สำหรับคนที่ใช้ในองค์กร ต้องคุยกับ IT ด้วยว่า เราจะใช้ Email นี้ในการส่งอีเมล์หาลูกค้า อาทิเช่น sale@domain.com เพื่อ IT จะได้ปลดล๊อคการให้ส่งอีเมล์หาหลายๆคนภายใน 1 ชม เพราะบางคนอาจจะส่งหาลูกค้ามากกว่า แสนคน หมื่นคน ต่อ ชม. ทางภาษาไอทีเขาเรียกว่ากัน spam mail
สำหรับในตัวอย่างวันนี้จะทำการสร้างจดหมายเวียนในการส่งอีเมล์หาลูกค้าทั้งหมด ที่อยู่ email ในไฟล์ Excel
การทำจดหมายเวียน อีเมล์เวียน Microsoft Word 2016
ทำการเปิด Microsoft Outlook Account ที่จะทำการส่งอีเมล์ขึ้นมาก่อน เช่น sale@domain.com สำหรับคนจะทำการส่งจดหมายเวียนด้วย Email
1. ทำการเปิด Microsoft Word ขึ้นมา จากนั้นไปที่ Mailings > เลือก Start Mail Merge > เลือก Email Messages
สำหรับใครที่จะทำจดหมายให้เลือก Envelopers สำหรับทำหน้าปกจดหมาย
หรือ Letter สำหรับเอกสาาร
![Mailing Contact Email-2]()
2. จากนั้นทำการพิมพ์ข้อความของเราลงไป
![Mailing Contact Email-1]()
3. ทำการเพิ่มรายชื่อจาก File Excel
Select Use an Exciting List
![Mailing Contact Email-3]()
เลือก Excel file จากนั้นเลือกไฟล์ รายชื่อบุคคลที่ผมให้ทำการเตรียมเอาไว้
![Mailing Contact Email-4]()
4. จากนั้นเราคลิกเข้ามาดู Edit Recipient List
![Mailing Contact Email-11]()
จากนั้นเราจะเห็นคอลัมน์ที่เราทำการสร้างเอาไว้จากใน File Excel ทั้งหมด
![Mailing Contact Email-5]()
5. จากนั้นผมทำการพิมพ์ TO :
และผมทำการเลือก Insert Merge Field Name ตามคอลัมน์ในไฟล์ Excel มันก็จะเป็นตัวแปรกที่เราส่งหาชื่อลูกค้า
![Mailing Contact Email-7]()
![Mailing Contact Email-1]()
6. ทำการเลือก Send Email Messages
สำหรับใครที่เลือกเป็นเอกสาร ให้เลือก Printer Document แล้วก็ทำการปริ๊นเอกสาร
![Mailing Contact Email-6]()
to : ให้เลือกคอลัมน์ Email
Subject line : เป็นหัวข้อในการส่งอีเมล์
![Mailing Contact Email-8]()
ก่อนที่เราจะทำการกด OK เราต้องมั่นใจแล้วนะว่า จดหมายและเนื้อหาของเราถูก เพราะถ้ากด OK จะเป็นการส่งอีเมล์หาลูกค้าทันที
7. จากนั้นลูกค้าก็จะได้อีเมล์เราแบบนี้ โดยตรง TO : จะเปลี่ยนไปตามชื่อลูกค้า
![Mailing Contact Email-9]()
เป็นยังไงกันบ้างครับ ง่ายไหมครับกับการทำจดหมายเวียน การทำจดหมายเวียนแบบส่งอีเมล์ โดยส่วนมากลูกค้าที่มีเยอะๆ พัน หมืน แสนคน เราคงไม่มานั่งทำเอกสารทีละคนละเนอะ โดยเราใช้ Function ใน Microsoft Word และ Microsoft Outlook ในการจัดการ โดยเราอาจจะทำใน Microsoft Office 2007 / 2010 / 2013 / 2016 ก็ได้เหมือนกันแล้วแต่สะดวกในการทำจดหมายเวียน แค่เมนูจะต่างๆกันนิดหน่อย แต่หลักการยังไงก้เหมือนกัน
The post การทำจดหมายเวียน หรือการส่งอีเมล์ Microsoft Word 2016 appeared first on WINDOWSSIAM.